Buscar
Conectarse
Mejores posteadores
| kickass; | ||||
| .F u z 1 o n | ||||
| dorot | ||||
| TkS | ||||
| antonio_nervion | ||||
| Yurika Uchiha | ||||
| Redfire. | ||||
| Suiken | ||||
| WhiteFire | ||||
| R4t4DP |
Marcos en GIMP
4 participantes
:: Tutoriales :: Tutoriales Gimp
Página 1 de 1.
 Marcos en GIMP
Marcos en GIMP
Cómo crear marcos en GIMP
El lugar original donde publiqué estos tutos era de color blanco, no os sorprenda que los resultados tengan el fondo de ese color. (Siii, queda fatal en fondos oscuritos)
Marcos en GIMP -Parte I-: Marcos rectangulares
- Spoiler:
Diferencias entre Photoshop y GIMP a la hora de crear un marco.
Digamos que en Gimp hay que trabajar un poquito mas... Photoshop lo tiene todo mas "junto", como ireis viendo si conoceis el programa. Pero eso no significa que GIMP sea malo. Simplemente se organiza de otra forma.
¿Qué es un marco?
Pues lo que hay alrededor de la firma... si, hasta ahí ya te habías dado cuenta. Pero, ¿Qué es REALMENTE un marco? Simple: no es mas que una capa donde haces una selección (normalmente rectangular), la pintas y le das algún efecto para resaltar. Así de simple. En cuanto aprendes a hacer un marco rectangular sencillito, pronto te das cuenta de que ese mismo principio se puede aplicar a marcos mucho mas complejos. Lo único que varía es la forma de esa selección.
Pero como mejor se ven las cosas es con ejemplos.PARTE 1: CREACIÓN DE UN MARCO RECTANGULAR
Cojamos una imagen cualquiera, como por ejemplo esta...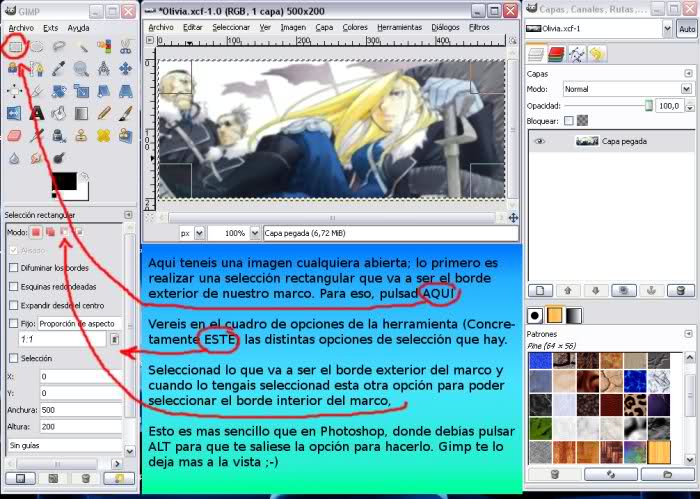
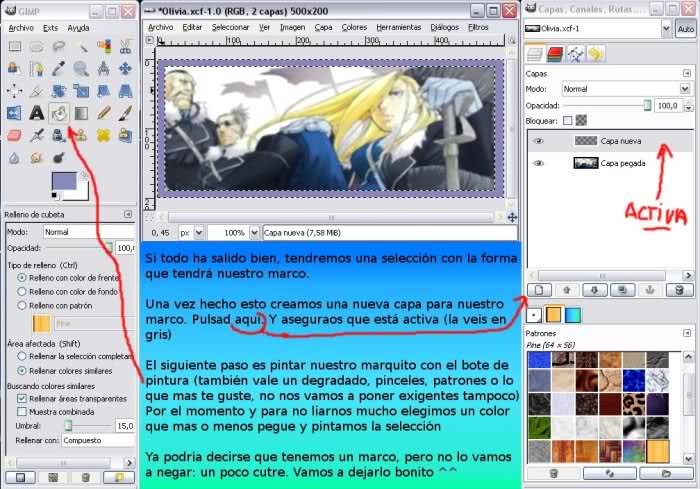
Vale, tenemos el marco mas sencillo y cutre de todos. Vamos a probar con dos métodos sencillos de hacer un marco chulo aprovechando lo que tenemos:1) El método del Mapa de Relieve
Básicamente, la idea es usar nuestro cutre-marco como máscara para darle relieve a una parte de nuestra imagen: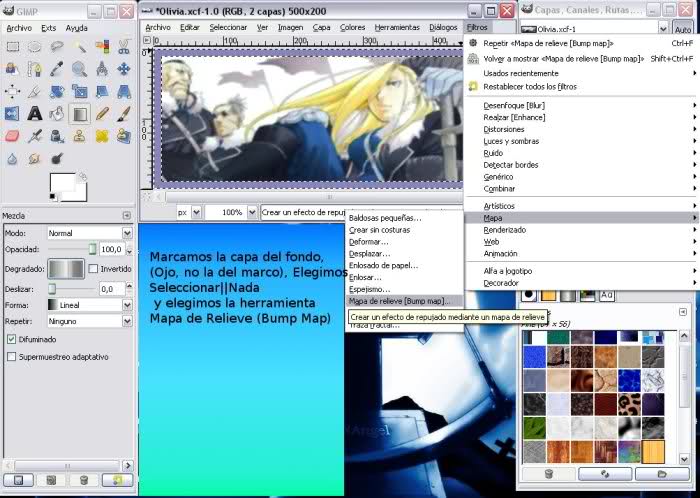
Esto es lo que nos sale. Se puede jugar un poco con los valores para ajustarlos a nuestro gusto.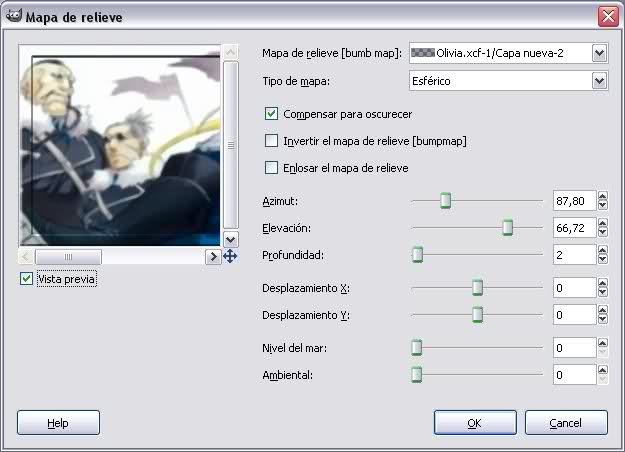
 2)Degradado, Bisel, Relieve y Trazo
2)Degradado, Bisel, Relieve y Trazo
Este otro método ya se parece mas a lo que se ve por ahí. En Photoshop lo tenemos todo junto en el mismo sitio, pero aqui nos tenemos que buscar la vida de otra forma. Volvemos a partir de nuestra selección, pero en lugar de poner ese color tan feo le vamos a dar un poco mas de "vidilla" usando un degradado.
Para este ejemplo usé el "Metallic Something", pero puede usarse el que mas os guste, o uno propio. O rellenar con un Patrón... las posibilidades son muchas, sólo se trata de elegir un aspecto que pegue con la imagen de dentro y darle un poco de relieve.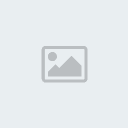
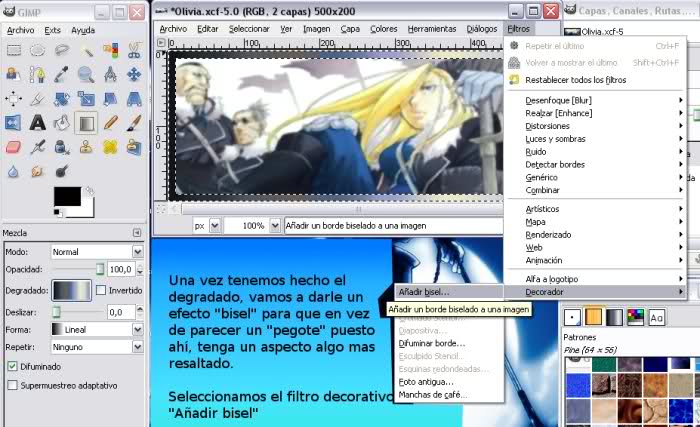
Esto es lo que nos sale. El valor se puede modificar a nuestro gusto, pero para este caso, valdrá así mismo.
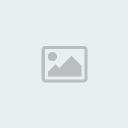
Esto es lo que nos sale tras activar "trazar selección". Ahí pueden elegirse algunos aspectos de ese trazado, como la posibilidar de usar un patrón, la anchura, la herramienta que se usará... por ahora esto es lo que he usado yo.
Y este es el resultado (Originalmente estaba diseñado para un fondo claro, aquí el lado izquierdo ni se ve, pero lo importante es la idea ^_^').
Marcos en GIMP -Parte 2- :Formas complejas
- Spoiler:
- Marcos en Gimp, parte 2: Formas complejas.
En el anterior tutorial aprendimos a adornar un marco rectangular. En ocasiones, un marco de esas características sobra y basta, en especial si haces una firma pequeña. Pero no lo vamos a negar: un marco con otro tipo de formas llama mas la atención. Este tutorial explica técnicas básicas para hacer un marco de formas algo mas complejas.
La idea básica sigue siendo la misma: crear una capa que tenga una selección pintada de alguna forma, y darle relieve. Lo único que varía es la forma que tenga la selección y el método para crearla. Como de costumbre, se ve mas claro con ejemplos.Técnica 1: Marcos a partir de un dibujo
Esta técnica es un poco "chorra", pero bien empleada pueden lograrse resultados espectaculares.
Básicamente se trata de basar nuestra capa del marco en un dibujo ya hecho. Puede ser un diseño que hayas hecho en un papel y escanees, uno bajado de Internet, o hecho con el Paint, o simplemente con unos brushes majos que encuentres por ahí. Aqui teneis un ejemplo
Ingredientes: un dibujo cualquiera y un diseño tribal majo que había en una página de tatuajes. (Hoy me siento vaga y no me apetece dibujar)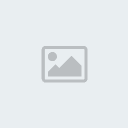
Lo primero que debemos tener en cuenta es que el marco es un render mas, y lo prepararemos como tal. Activad esta opción. ¿Qué haremos con eso? Bueno... si aplicais la goma de borrar se os pondrá todo del color del fondo, blanco. Activando esta opción, cuando borreis se convertirá en "transparente".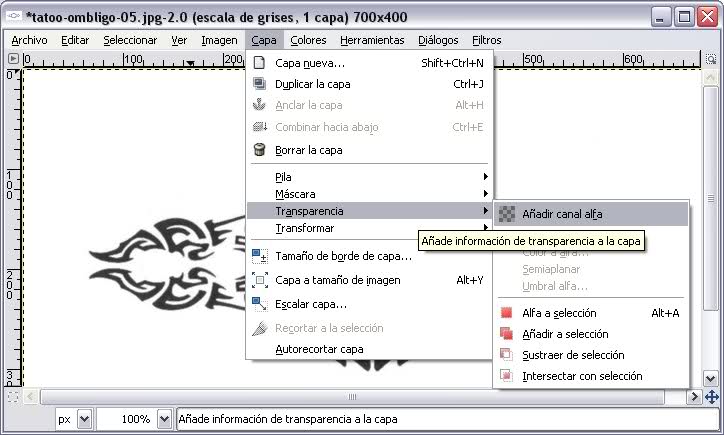
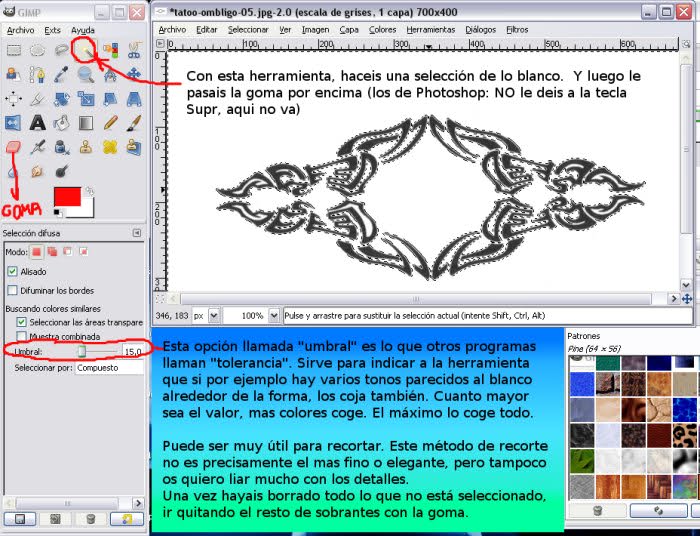
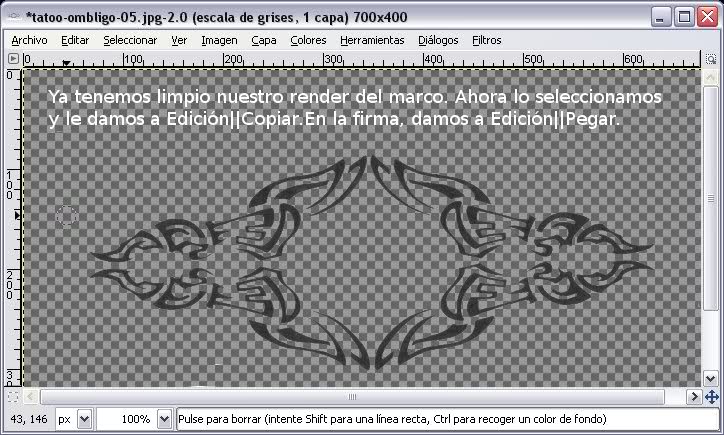
Como veis, el marco no encaja para nada en el dibujo (Culpa mia, debí tenerlo en cuenta, pero aprender a remediarlo forma parte del proceso de aprendizaje y os servirá para aprender a manipular renders).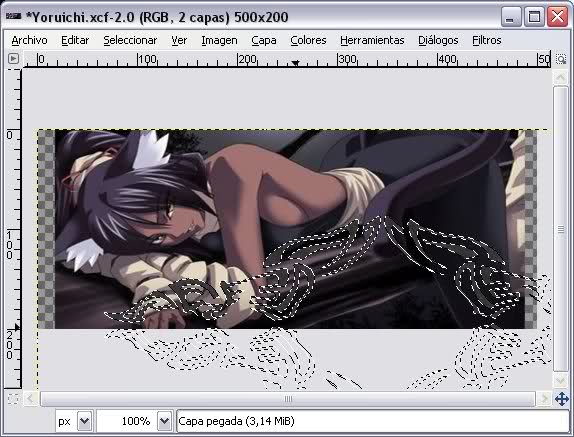
Las herramientas a emplear para esto son Mover (Para colocar el marco donde queramos) y Escalado (Para que tenga el tamaño deseado) Como este tuto es de nivel básico lo iré explicando paso a paso y os servirá para manipular otro tipo de renders.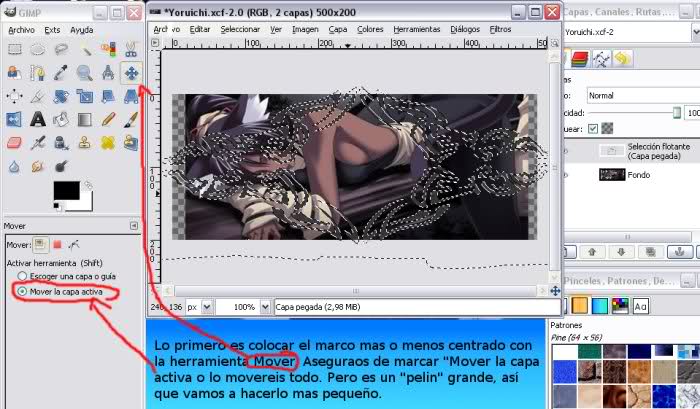
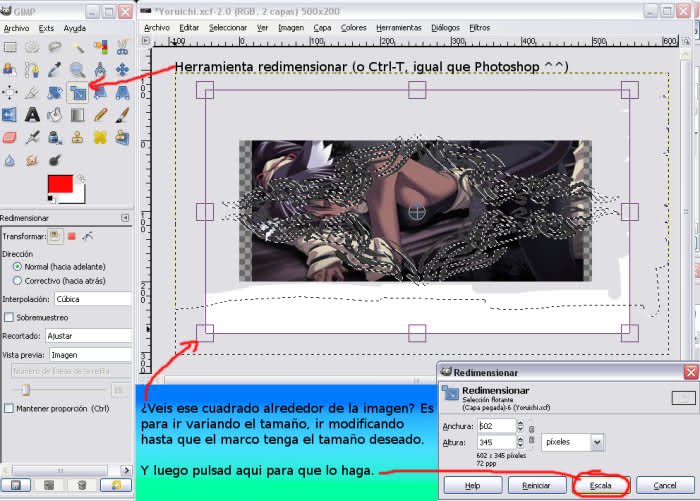
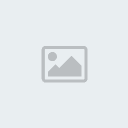
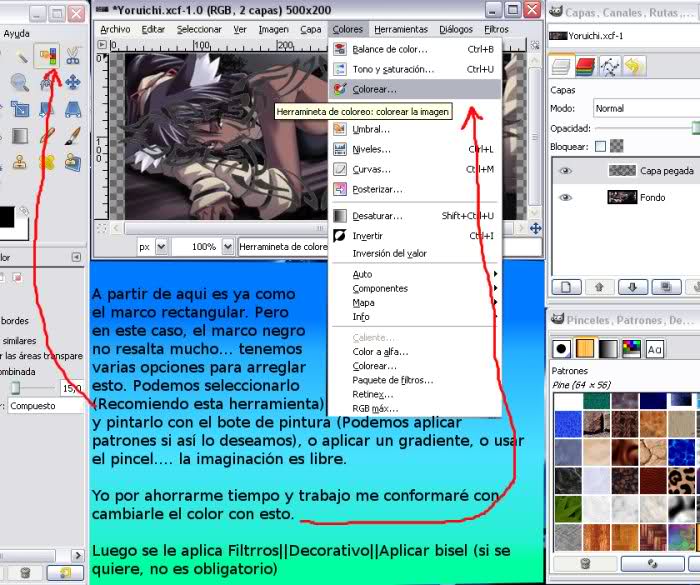
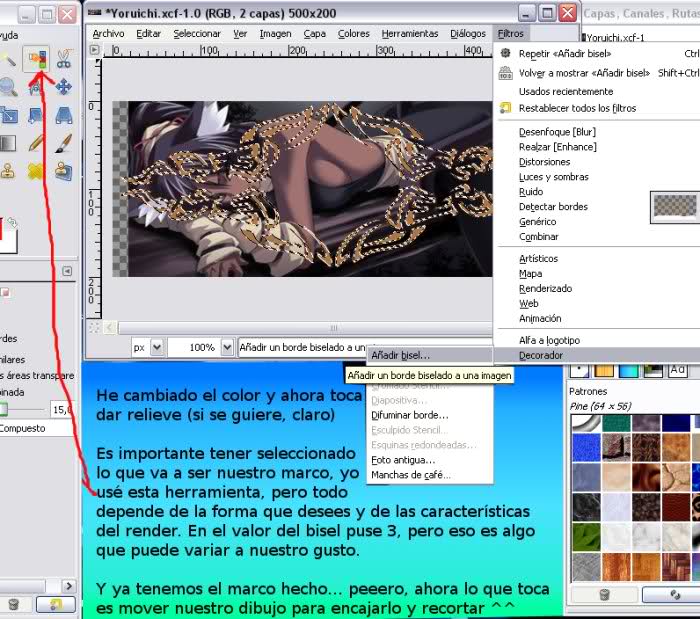
Movemos un poco el fondo, lo recortamos, ajustamos un poquito los colores si no nos gustan los que tenemos, trazamos una línea marrón alrededor de la selección (Igual que en el tutorial de los marcos rectangulares) perfilar mejor y tapar algún fallito que otro y ¡Voila! Aqui veis el resultado.
La única pega de esta técnica es que dependiendo de la calidad del dibujo de partida el marco tiende a pixelarse, pero siempre puede tratar de disimularse difuminando un poco, retocando a mano con el pincel o la goma alguna parte, etc.
En este caso el dibujo del marco no tenía demasiada calidad, pero como ejemplo para hacerse una idea vale.
--------------------------------------------------------------------------------------------------------------------------------------Técnica 3: Marcos usando la herramienta de Rutas (Pluma en Photoshop)
Es mas o menos lo mismo que la anterior, pero dibujando nosotros con la herramienta Rutas, que en Photoshop se conoce como "Pluma" y luego convirtiendo nuestro dibujo en una selección. Los marcos que se consiguen son de una excelente calidad y como lo que usamos es una herramienta vectorial no es probable que se nos pixele. La desventaja de este método es que ¡Da mucho trabajo! Pero bien usado pueden hacerse cosas realmente increíbles.
El ejemplo que voy a poner es sencillito para dar la idea de cómo se hace, pero una vez se aprende el concepto puedes complicarte la vida todo lo que quieras.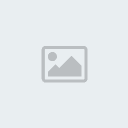

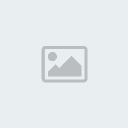

Despues de recortar un poco y añadir el bisel esto es lo que tenemos. Cometí un pequeño error añadiendo una línea alrededor del trazado, al hacerlo de sólo 1 px se me pixeló un poco. No debí hacerlo, pero me di cuenta después de guardar. Lo ideal hubiese sido no hacerlo, o hacerlo mas clarito de 2 px... pero bueno, esas son cosas que vas aprendiendo con la práctica. Lo importante es la idea.
Marcos en Gimp -Parte 3- : Marcos con varias capas y algún truquillo
- Spoiler:
- Marcos en Gimp -Parte 3- Marcos con varias capas y algún truquillo
En la primera entrega aprendimos a dar relieve a un marco rectangular
En la segunda, dos métodos para conseguir crear marcos de formas algo mas complejas
Ahora ha llegado el momento de poner todo junto lo aprendido y dar un paso adelante. Este tutorial tratará de cómo hacer un marco complejo de varias capas sin que se pixele, y pequeños trucos para resaltar un poco mas el resultado final.
Tengamos en cuenta que GIMP no tiene las opciones de capa de Photoshop, pero eso no significa que no puedas lograr un resultado similar con un poco de imaginación y otras herramientas.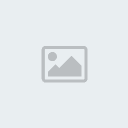
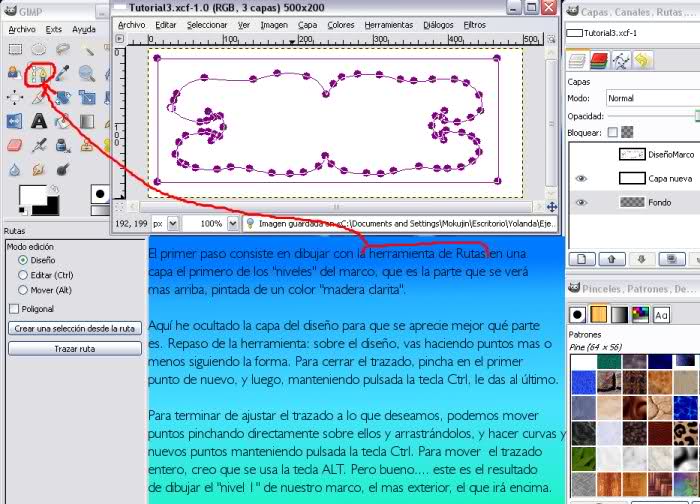
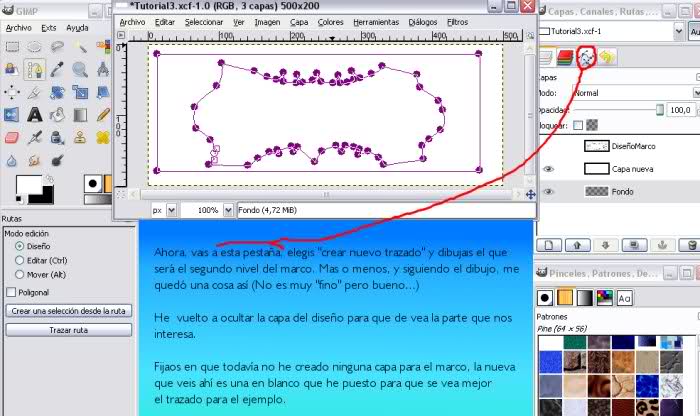
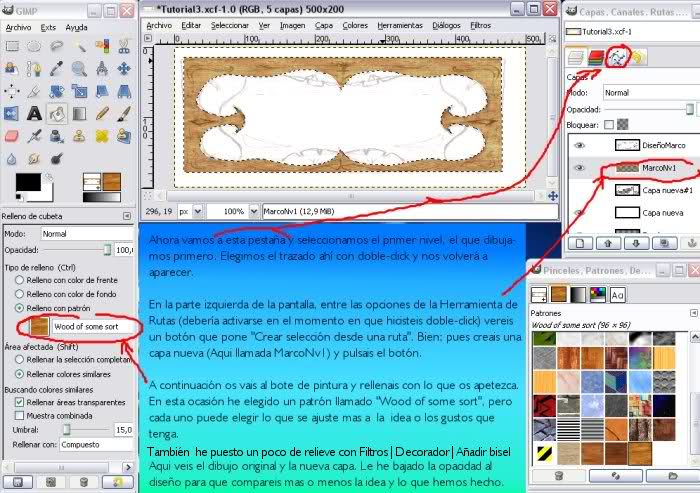
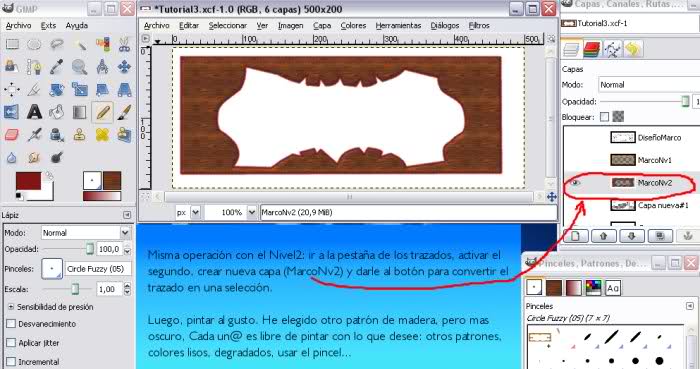
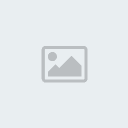
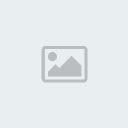
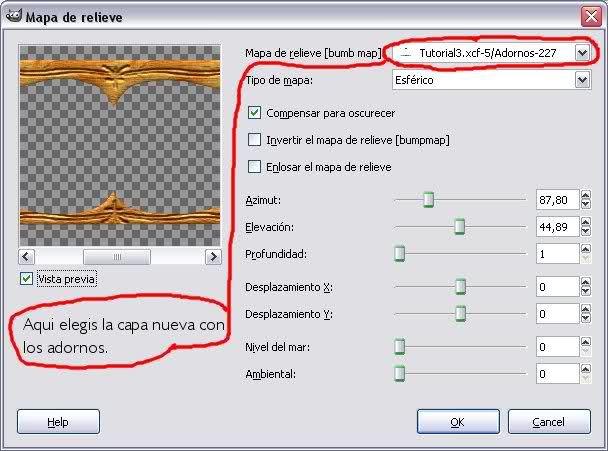
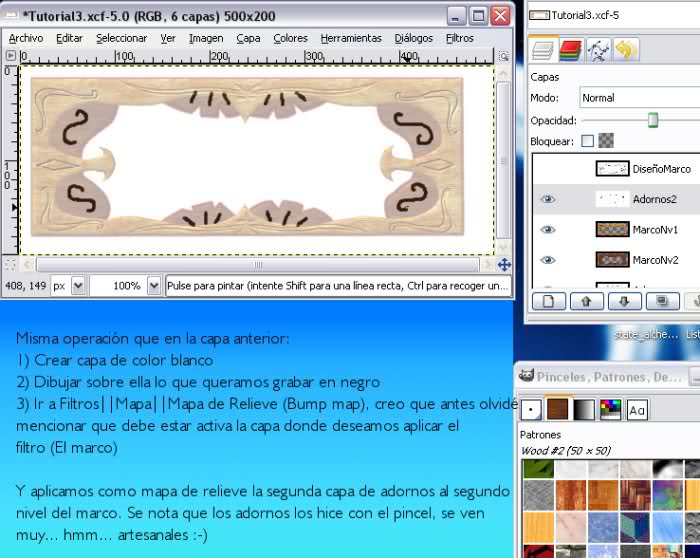
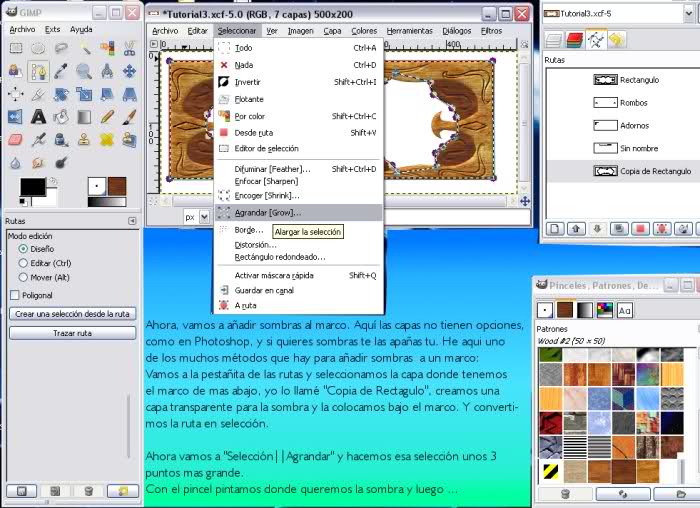
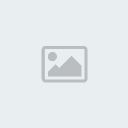
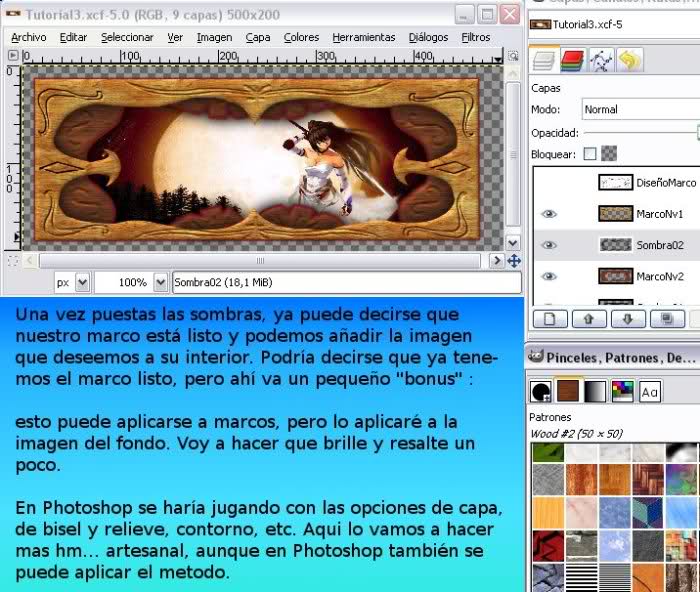

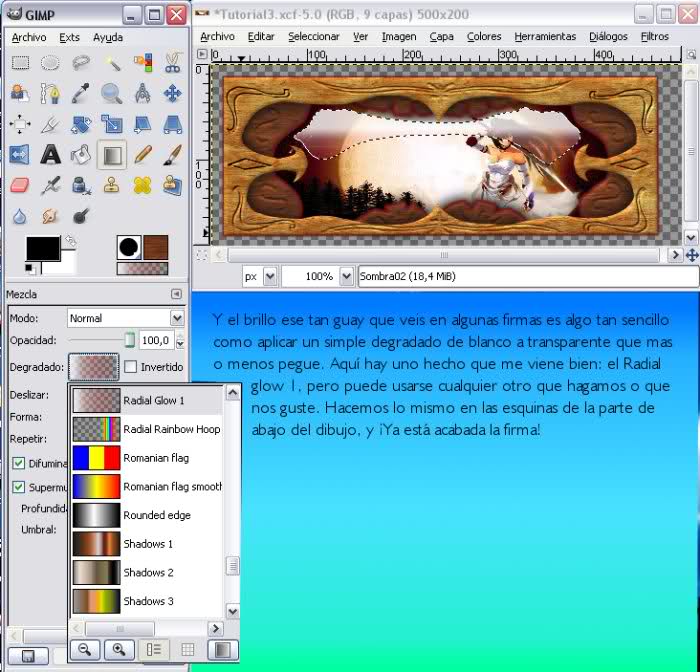
Y aquí teneis el resultado final:
 Re: Marcos en GIMP
Re: Marcos en GIMP
Me tendre que bajar el gimp para probar algunos de estos tutos.
gracias.
gracias.

kickass;- Administrador

- Cantidad de envíos : 290
Edad : 31
Fecha de inscripción : 25/11/2007
 Re: Marcos en GIMP
Re: Marcos en GIMP
mui bueno men, ps rulz =)

dorot- Vip

- Cantidad de envíos : 108
Edad : 34
Fecha de inscripción : 13/12/2007
 Re: Marcos en GIMP
Re: Marcos en GIMP
Muy bueno el tuto pues esto es lo qe me qedo... creo qe me falta bastante practica
creo qe me falta bastante practica
 creo qe me falta bastante practica
creo qe me falta bastante practica
Emos_nan- Nivel 1

- Cantidad de envíos : 9
Fecha de inscripción : 20/12/2008
:: Tutoriales :: Tutoriales Gimp
Página 1 de 1.
Permisos de este foro:
No puedes responder a temas en este foro. Índice
Índice
